
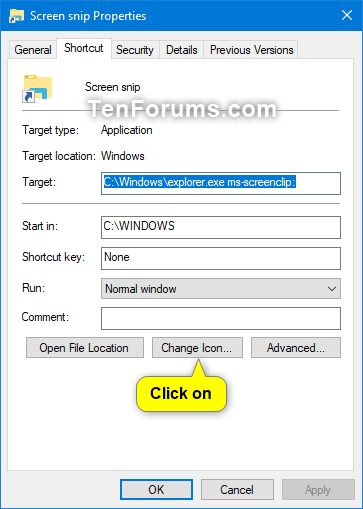
Using WinKey + PrintScreen key in Windows 8 & Windows 10.Freeform mode: this mode allows you to take a screenshot of a custome shape area of the screen.Rectangular mode: this mode allows you to take a screenshot of a rectangle area of the screen.There are two modes that you can choose to take a custom screenshot: Using the Snipping tool, in addition to taking screenshot in fullscreen and window mode, you can also select part of the screen that you want to capture. To open the Snipping Tools, you can press Windows + Shift + S. If you're looking for something more advances then you need to use Snipping Tools. Taking a screenshot using keyboard shortcuts is very fast, but very limited in features. How to Take Screenshots Using Snipping Tools So, for example, instead of pressing Alt + Print Screen you need to press Alt + Fn + Print Screen. Note: on some laptop keyboards and compact keyboards, the "Print Screen" button (sometime written as "Prt Sc") might be needing assistance from the Function key, This shortcut will save the screenshot image into Videos > Captures folder. Windows + Alt + Print Screen: copy the active window to a png file.This shortcut will save the screenshot image into Pictures > Screenshots folder. Windows + Print Screen: copy the entire screen to a png file.To use image from the Clipboard, you can press Ctrl + v or select paste menu on supported apps. Alt + Print Screen: copy the active window to the Clipboard.Print Screen: copy the entire screen to the Clipboard.How to Take Screenshots Using Keyboard Shortcuts Windows 11 comes with Snipping Tool, though has limited features,īut should be good enough for taking a simple and quick screenshot.
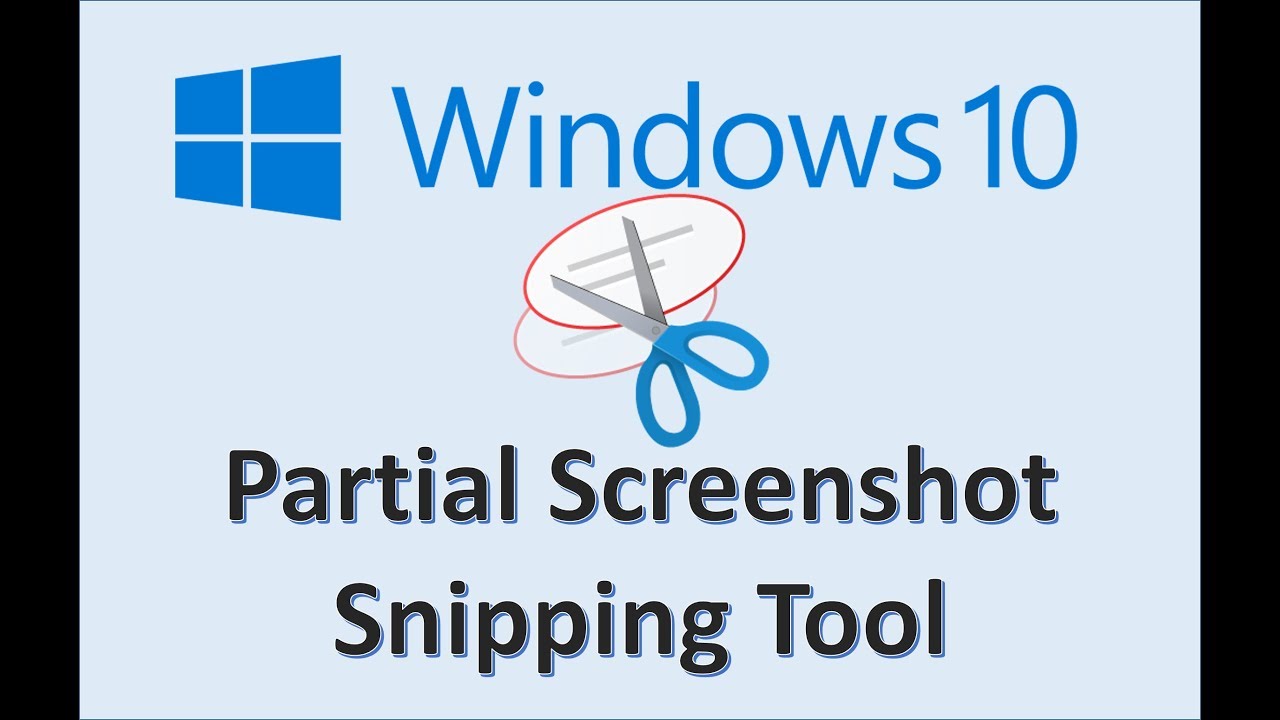
So, how to take a screen shot? Basically there are two ways to do it. Having ability to take aīecause it is not always easy to explain what you see on the screen to other using words. A screenshot is an image that shows the content of your computer screen.


 0 kommentar(er)
0 kommentar(er)
